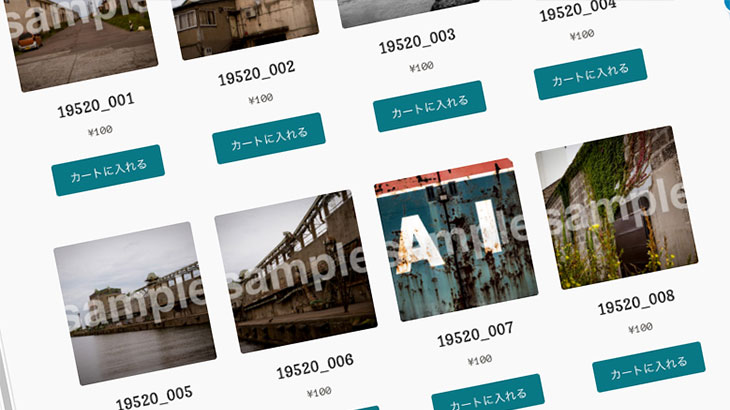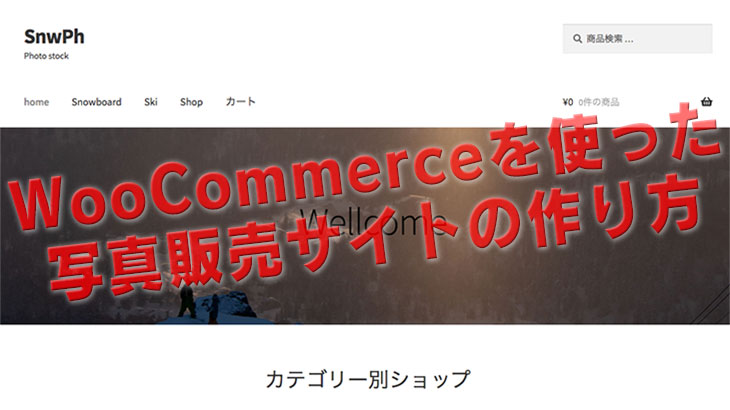WordPressのEコマース用プラグインのWooCommerceを利用して写真販売サイトを作る方法を以前紹介しました。
数枚の傑作写真をサイトで販売する場合ですと上記方法で一枚ごとに値付けしてアップしても良いのですが、学校写真やスポーツイベントの写真を販売するサイトを運営する場合、100枚1000枚単位の写真をアップしなければいけません。
今回は数多くの写真をWooCommerce上にアップする方法を紹介します。
ExcelでCSVファイルを出力するのが鍵
表計算ソフトのExcel等を利用して写真のタイトルや値段、画像を管理してCSVファイルとして出力し、それをWooCommerceに読み込ませます。
私はMacを使用していますので表計算ソフトにOpenOfficeを使用しましたが、全く問題ございません。
では早速いってみましょう。
サンプル写真を用意する。
今回は小樽に行ったとき撮った13枚の写真を用意しました。


Lightroom等で写真名を番記
大量の写真を管理するので、順番に番号をふっていきます。
今回は注文が入った写真をプリントして郵送することを想定していますので、実際に販売する写真のサンプル画像のみ用意します。
私はLightroomを使用していますので写真に番号をふることも、ウォーターマークを入れることも簡単にできます。
写真をメディアにアップする
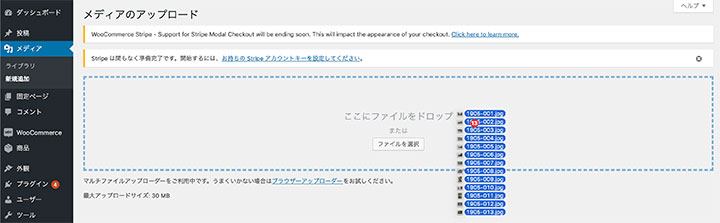
WordPressを立ち上げ、“メディア”の“新規追加”へアクセスして写真をアップします。
写真の格納場所をチャックする
“メディア”の“ライブラリ”にアクセスして、今アップした写真をどれでも良いので一つ選択します。
右の方にある“保存”内にある“ファイルのURL”をコピーしておきます。
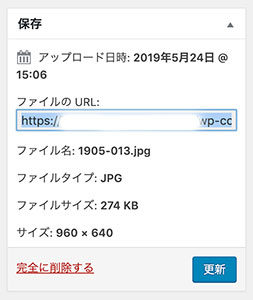
Excelでリストを作成
当方カメラマンなのでExcelの使い方は基本的にちんぷんかんぷんなのですが、Google先生のおかげでなんとか表を作りました。
必要な項目は商品の名前、値段、商品画像(サンプル写真)、個別販売、カテゴリーくらいです。
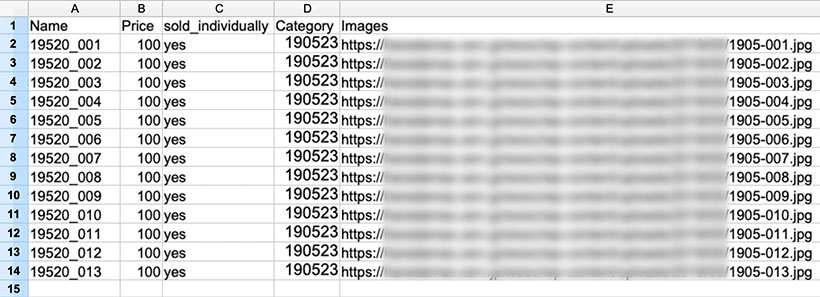
商品の名前(Name)
先程Lightroomで番号順にしたのはここで管理がしやすくなるからです。今回サンプル写真のファイル名は“1905-001.jpg”から“1905-013.jpg”にしていますので販売商品の名称は1905-001から1905-013にします。オートフィルで簡単に名称は連番にできました。
個別販売(sold_individually)
これは一回の販売につき一枚のみ販売するためのチェックです。同じ写真を2枚お客様が買うのを防止するためにチェックを入れます。yesと入れておけばよいです。2枚ほしいお客様がいるようでしたらnoにするか、この項目自体なくても大丈夫です。
カテゴリー(Category)
日付別や会場別等で販売ページを作成するのにそれぞれカテゴリーを設定しておきます。簡単に日付と場所“190523”等にしています。
商品写真(Images)
先ほどメディアにアップした写真と販売する商品を結びつけなければなりません。
番号順にJpeg画像の格納場所をはき出してくれるように以下の数式をセルに組み込みます。
上記〇〇〇〇〇〇の部分に最後の3行の数列までのアドレスをコピペします
写真の格納場所が仮に”https://〇〇.jp/wooc/wp-content/uploads/2019/05/1905-001.jpg”だとしたら
=”https://〇〇.jp/wooc/wp-content/uploads/2019/05/1905-“&TEXT(ROW()-1;”000″)&”.jpg”
となります。
そして下の行へ必要な枚数になるまでオートフィルしていきます。
ちなみにこの数式は2行目からスタートするための数式になります。-1の部分がそうです。詳しくはGoogle先生に聞いてみてください。
CSVで書き出し
Excelで作ったデータをCVSファイルで書き出します。UTF-8でフィールドをカンマで区切ります。
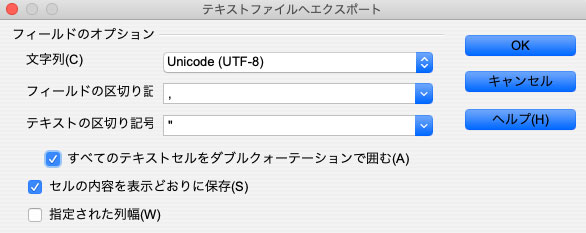
Product Import Export をインストール
WooCommerceには最初からCSVインポーターがありますが、私の環境では何故かうまくいかないのでこのプラグインをインストールして使います。
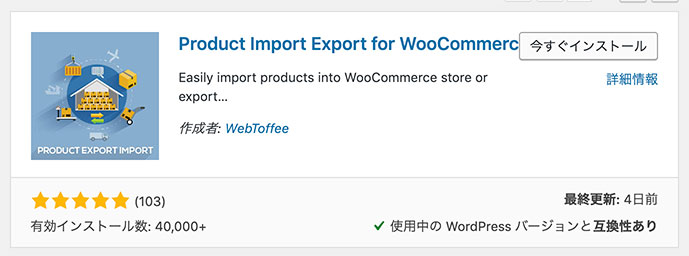
プラグインをアップロードして有効化したら“WooCommerce”の“Product Import Export”へ行きます。
Product Importを選択して“Select a file from your computer”の“ファイル選択”で先程のCSVファイルを読み込みます。
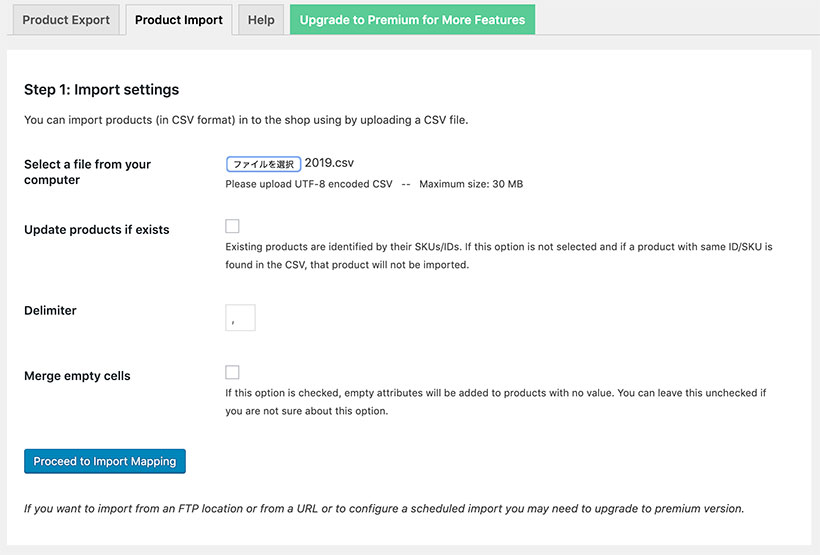
新規に商品をアップするのでしたら下の項目はデフォルトのままで“Proceed to Import Mapping”をクリックします。
マッピングします
CVSで出力した項目の読み込む場所を指定します。
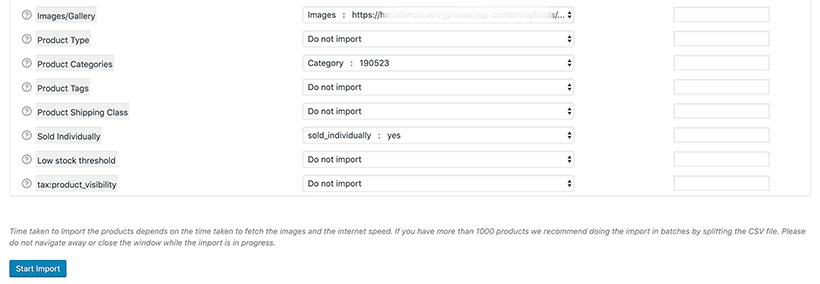
Product Title→商品の名前(Name)
Regular Price→値段(Price)
Images/Galler→商品写真(Images)
Product Category→カテゴリー(Category)
Sold_individually→個別販売(sold_individually)
上記のように対応しているか確認したら、“Start Import”をクリックして商品をアップします。
“商品”で確認するとちゃんとすべての商品がアップされていました。
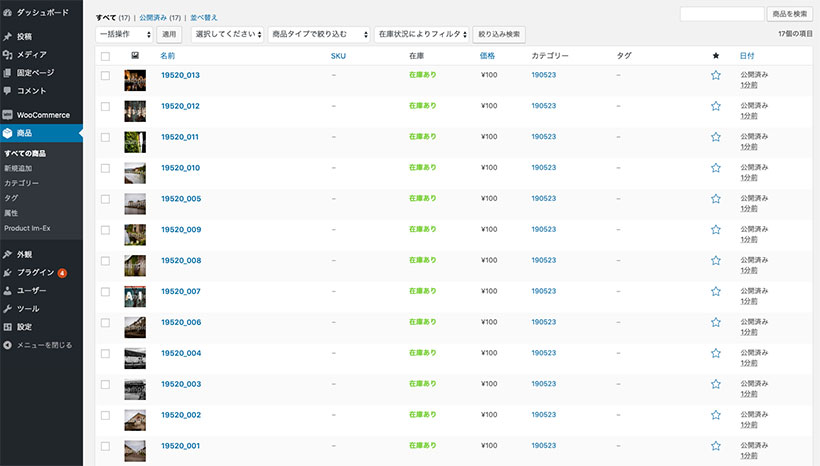
このプラグインはとても優秀なのですがダウンロード販売用のURLがアップできません(ダウンロード部分だけWooComerce Ver.3以降に未対応のようです)。不思議なことにまずこのプラグインで商品をアップしたあとWooComerceにはじめから組み込まれているインポーターでダウンロードURLのみ更新したら問題なくダウンロードURLと商品の紐付けができました。
すこし長くなりましたのでこのあたりで今回は終わります。
次回は上げた商品のページを作成します。